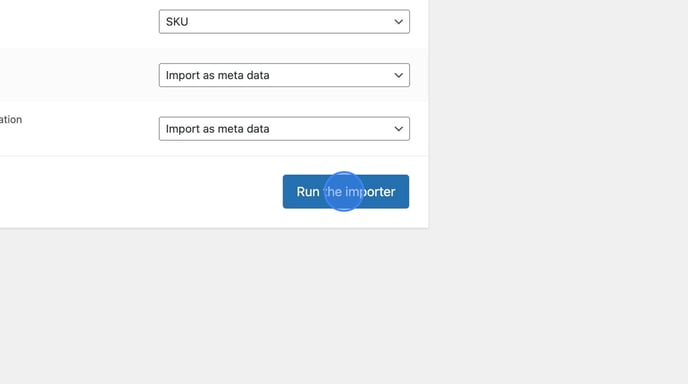How to update product cost in WooCommerce by exporting and importing all products
Follow the steps below to update product cost in WooCommerce by exporting, updating and importing all products.
NOTE: This guide assumes you use the default cost-price field generated by the ProfitMetrics plugin.
If you are using a different field to manage your cost price read this guide instead: LINK PENDING
Part 1: Export Products from WooCommerce
- Login to WooCommerce
-
Click "Products"
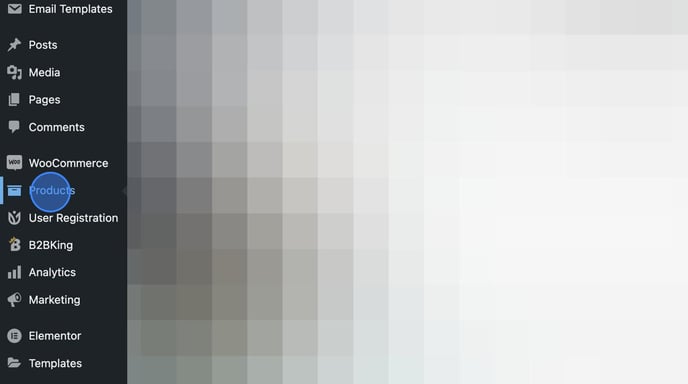
-
Click "All Products"
.png?width=655&height=366&name=Exporting%20and%20Importing%20Products%20Data%20into%20Google%20Sheets%20-%20Step%204%20(1).png)
- Click "Export"
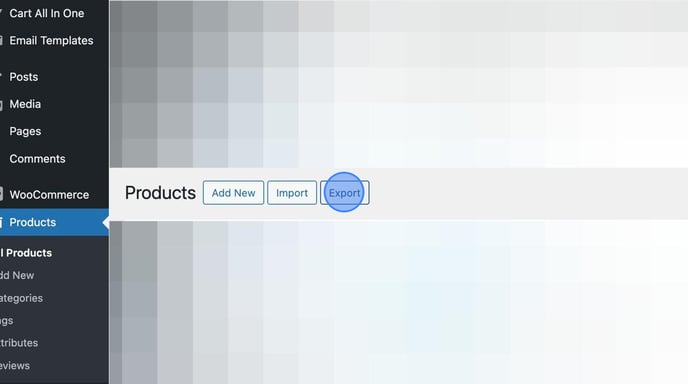
- Select ID and SKU under "Which columns should be exported"
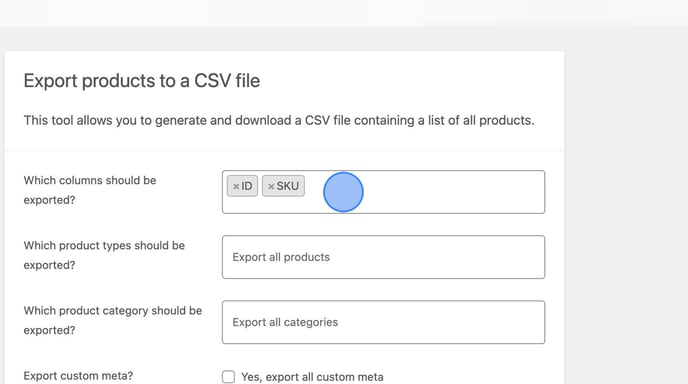
- Under "Export custom meta?" check "Yes, export all custom meta"
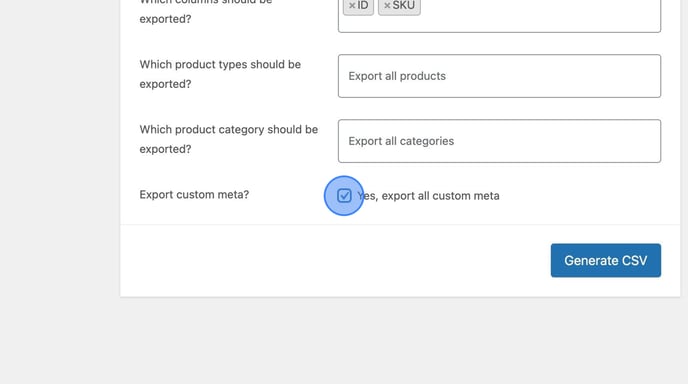
- Click "Generate CSV"
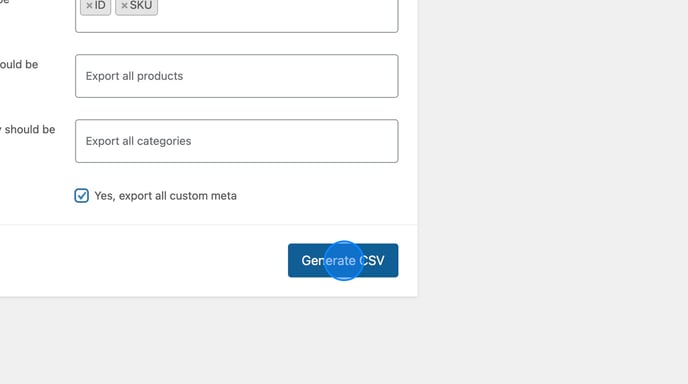
- Open the downloaded file in a spreadsheet and remove/delete all columns except ID, SKU, Meta: _cost_price and Meta: _cost_price_variation
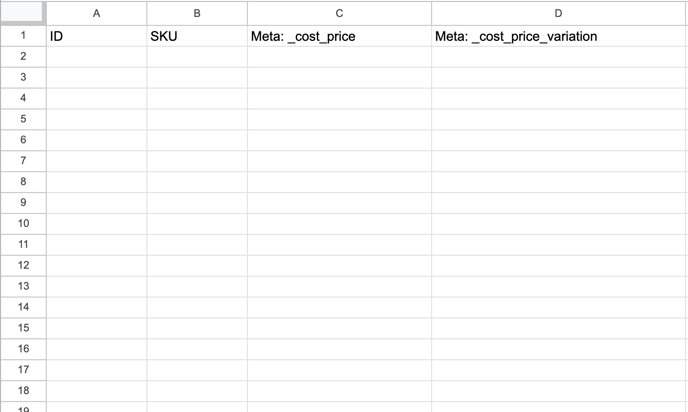
Part 2: Update the cost prices of each item
TIP: We recommend using Google Sheets
For simplicity, we recommend updating both "Meta: _cost_price" and "Meta: _cost_price_variation" with the same cost value. This saves you the time and hassle of having to identify which products are variations and which are not.
If you need to combine data from WooCoomerce with data from another system you can use the VLOOKUP formula to combine the data.
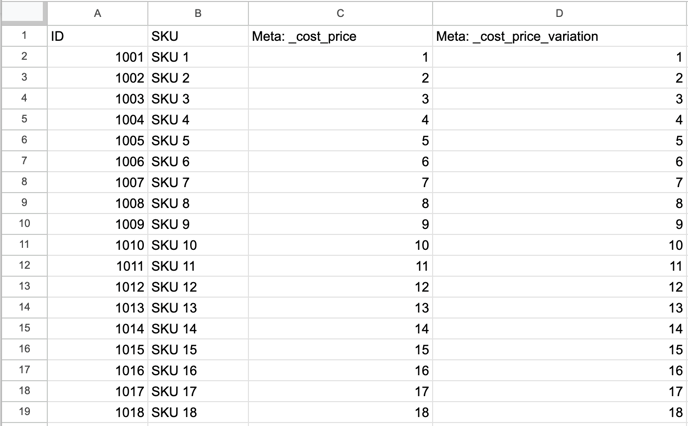
Once you are done, export your file as a new csv.
Part 3: Import Products in WooCommerce
- Click "Products"
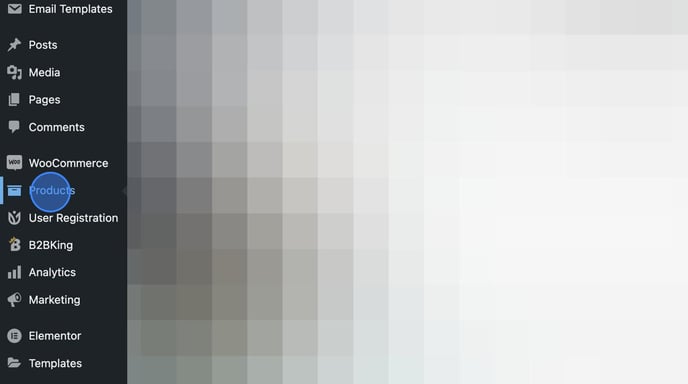
- Click "All Products"
.png?width=688&height=385&name=Exporting%20and%20Importing%20Products%20Data%20into%20Google%20Sheets%20-%20Step%204%20(1).png)
- Click "Import"
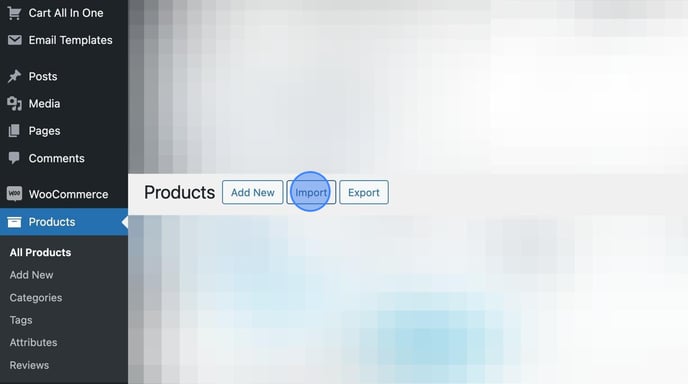
- Click "Select file" and select the CSV file you just created
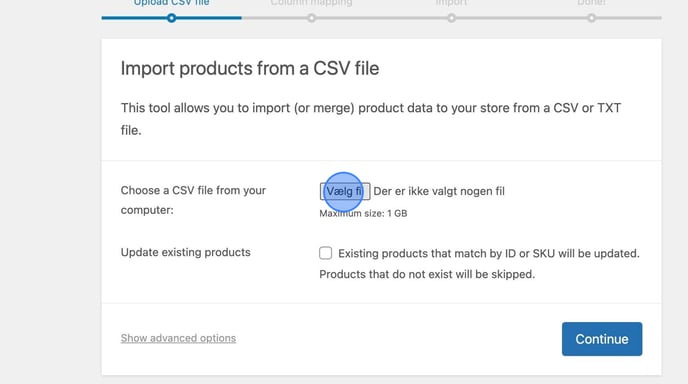
- Under "Update existing products" check "Existing products that match by ID or SKU will be updated. Products that do not exist will be skipped"
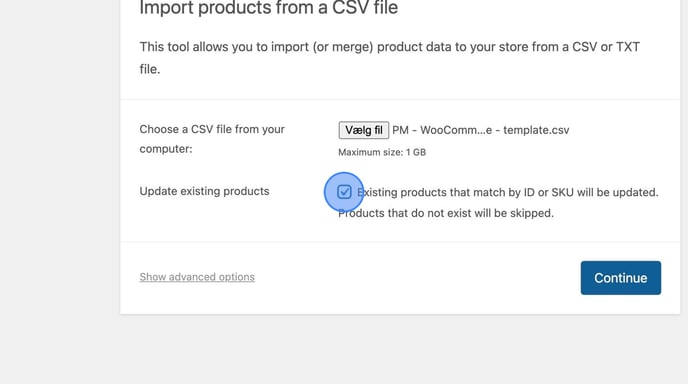
- Click "Continue"
.png?width=688&height=385&name=Importing%20and%20Updating%20Products%20from%20CSV%20in%20WooCommerce%20-%20Step%206%20(1).png)
- Check the Column name and Map to field match and click "Run the importer"