How to Set Up Shopping Booster for Google Ads
Please use the following guide to help prepare for and configure the Shopping Booster.
Next Steps if you have already completed this guide
How to Set Up the Shopping Booster
Follow the steps below to set up Shopping Booster for Google Ads
Important: It's very important that the Google Mail account you have connected with Google Ads in ProfitMetrics ALSO has admin access to the Merchant Center
- Integrations > Connections > Shopping Booster for Google Ads
- Go to Google Merchant Center and copy the Merchant ID in the top left corner next to the account name.
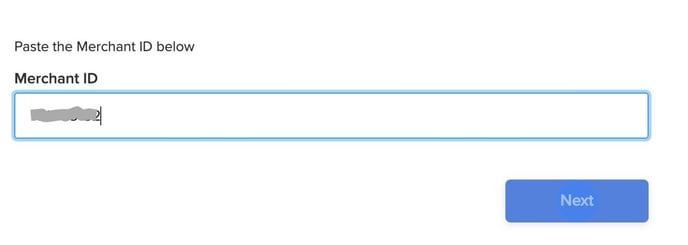
- Ensure that you select a lookback window for performance data from Google Ads that is longer than the conversion actions window set in Google Ads. We suggest a duration of 90 days to gather comprehensive insights and optimize your campaigns effectively.
NOTE: Exclude atypical periods, such as sales and seasonal peaks, by using a shorter lookback window when analyzing your performance.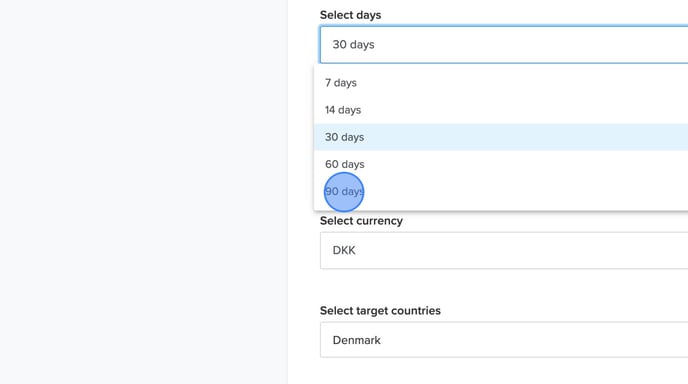
- Select the frequency for how often the automation should run. We recommend setting this to "Every 7 days".
NOTE: Setting this to "Every day", may result in products shifting between campaigns daily, which could affect the effectiveness of Google's smart bidding algorithm.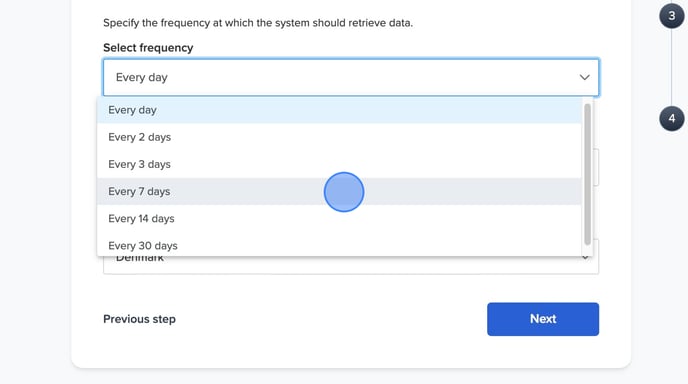
- Select currency. Make sure to use the same currency used in your Google Ads account.
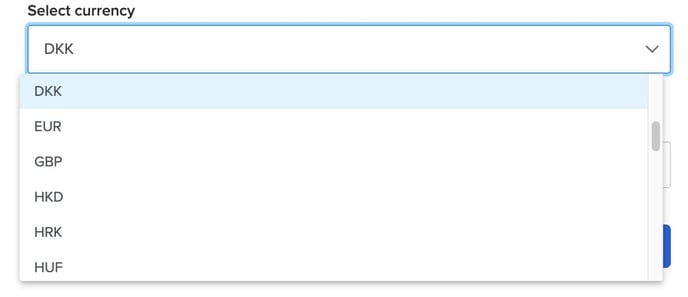
- Select the target countries for the Google Ads account.
NOTE: You can only generate one feed per website in ProfitMetrics. If you have multiple countries connected on the same website we recommend selecting all of them.png?width=688&height=385&name=How%20to%20Set%20Up%20Shopping%20Booster%20for%20Google%20Ads%20-%20Step%206%20(2).png)
- Click "Next"
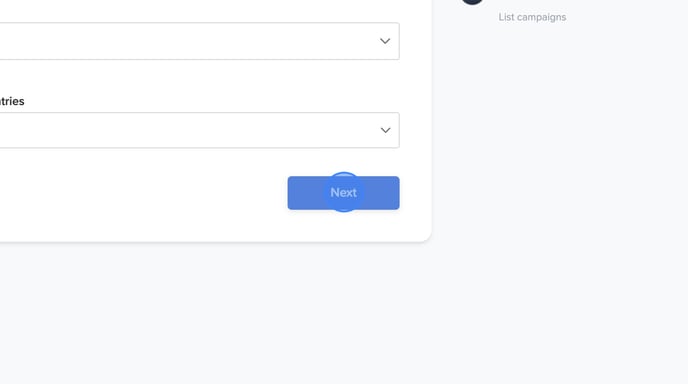
- Select the Google Ads account from which you want the Shopping Booster to fetch product performance data. Then click "Next"
NOTE: You can select multiple accounts, but each account needs to be associated with the same Merchant Center ID added in Step 2.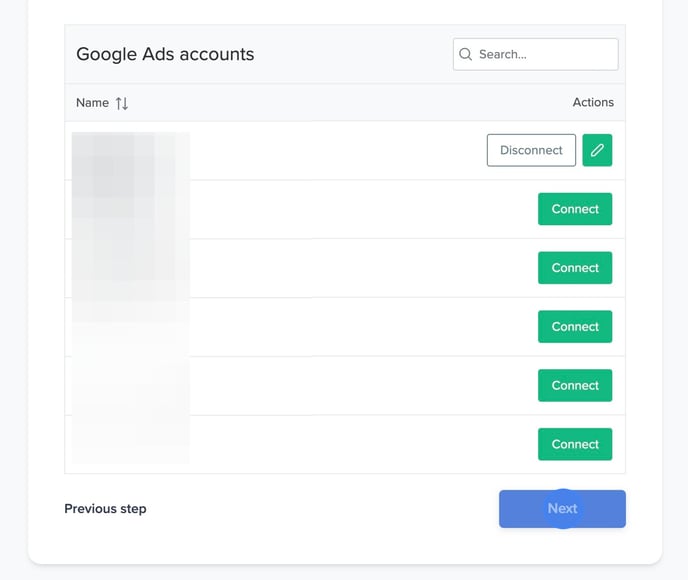
- We recommend selecting the option to Copy from the Conversion Booster, but you can also choose to manually Select Accounts and Conversion Actions. If you don't copy from the Conversion Booster, please note that if you don't select Profit tracking conversion actions, you will only be able to select Revenue actions later. Once selected, click "Next".
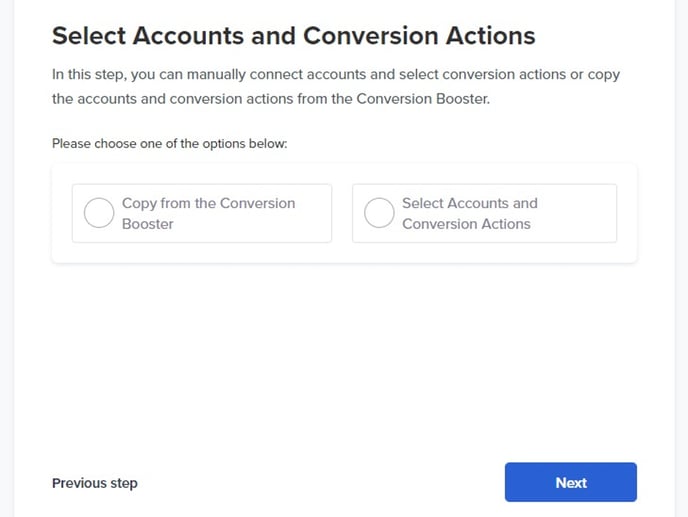
- Optional: You can set a campaign filter for the Shopping Booster. This allows you to choose which campaigns' data should be included in the Booster. For example, if you have shopping campaigns that exclude your brand, you can apply the rules only to those campaigns. The filter operates on an inclusion basis, meaning any campaign names that contain the specified characters (case insensitive) will be included in the data used by the Shopping Booster. If you want to include all campaigns, simply leave the filter blank.
Set your "Campaign filter" or leave it blank intentionally, then click 'NEXT'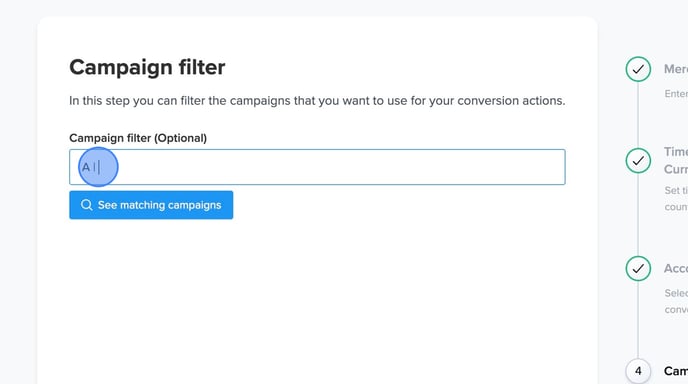
- Click "Finish"
.png?width=688&height=385&name=How%20to%20Set%20Up%20Shopping%20Booster%20for%20Google%20Ads%20-%20Step%2011%20(1).png)
Congratulations! You have successfully set up the Shopping Booster.
Click "Go to Shopping Booster" to begin setting up your automations.
You can access the feed output below.
We have several options to choose from:
- Supplementary feed XML: Contains G:id and custom labels.
- Full feed XML: contains all data.
- Supplementary CSV file: contains G:id and custom labels.
- Full CSV data file: contains all data..
As this data could be sensitive, we have implemented HTTP authentication by default. We will automatically create a random user ID and password. If you wish to change it, you can always generate a new one. These credentials need to be added in the Google Merchant Center, for Google to read the files. Alternatively, if you are using the data in a feed management tool, you can add the HTTP username and password in the third-party tool to enable file access.
NOTE: You can always go back to this settings page and change your choices if you need to modify the lookback window, frequency, etc.
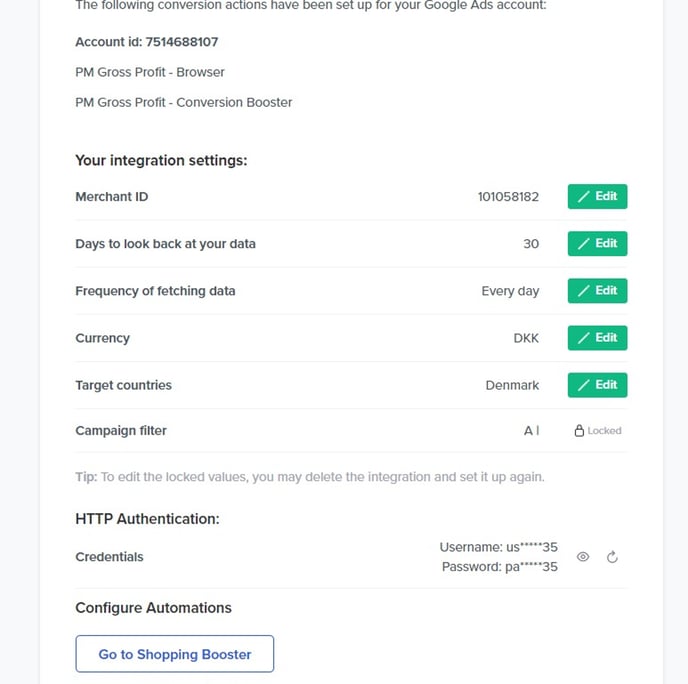
Next Parts