How to manually update cost prices in Profitmetrics
There are two ways to update cost prices in ProfitMetrics. You can either edit the cost price manually or update the cost prices using a CSV file.
Part 1: How to deactivate the automatic import
Part 2: How to update cost prices manually
Part 3: How to update cost prices using a CSV file
Part 1: How to deactivate the automatic import
IMPORTANT: This is required to ensure any manual changes are not overwritten by the automatic import. This means that new products will no longer be imported automatically and cost prices will no longer update.
- Navigate to Products > Product feed
.png?width=655&height=366&name=A%20Guide%20to%20Importing%20and%20Exporting%20Products%20-%20Step%2050%20(1).png)
- Under "Automatic Import Interval" select Disable
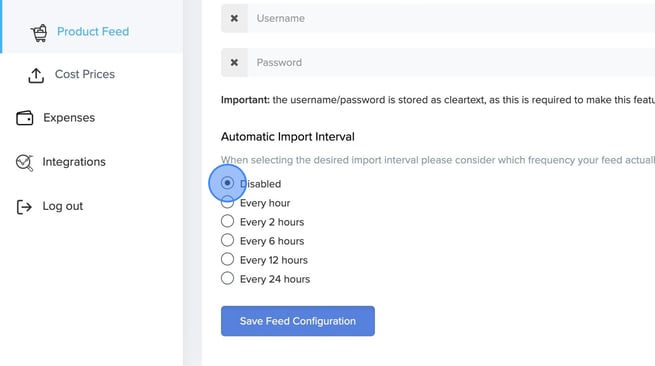
- Click Save Feed Configuration
.png?width=670&height=375&name=A%20Guide%20to%20Importing%20and%20Exporting%20Products%20-%20Step%2051%20(1).png)
- Click OK

Done
Part 2: How to update cost prices manually
IMPORTANT NOTE: Please deactivate the automatic import before you continue.
- Login to https://my.profitmetrics.io/
- If you have multiple websites, ensure you are on the correct website by clicking "Site:" at the top of the screen.
- Navigate back to Products
.png?width=670&height=375&name=A%20Guide%20to%20Importing%20and%20Exporting%20Products%20-%20Step%2051%20(2).png)
- Click the Cost Price of the product you wish to update
.png?width=655&height=366&name=A%20Guide%20to%20Importing%20and%20Exporting%20Products%20-%20Step%204%20(1).png)
- Type the new Cost Price in the field and click anywhere or hit Enter on your keyboard.
.png?width=670&height=375&name=A%20Guide%20to%20Importing%20and%20Exporting%20Products%20-%20Step%209%20(1).png)
- Repeat for each product you wish to update
Part 3: How to update cost prices using a CSV file
IMPORTANT NOTE: Please deactivate the automatic import before you continue.
- Navigate to Products > Cost Prices

- Uncheck "Only those missing cost price" if you want to export all products
Check "Include external_sku" if your feed contains an additioanl id needed to identify each product/variant
- Click Submit

- Go to https://sheets.google.com (Recommended) or use any other spreadsheet software you prefer.
- Click Blank spreadsheet

- Navigate to File > Import

- Click Upload

- Click Browse and select the file you just downloaded
.png?width=670&height=375&name=A%20Guide%20to%20Importing%20and%20Exporting%20Products%20-%20Step%2065%20(1).png)
- Click Import data

- Edit the Cost prices in the "price_buy" column

- Navigate to File > Download > Comma Separated Values (CSV) and download the updated CSV file.

- In ProfitMetrics, ensure you are on the Products > Cost Price page, click Select File, and select the updated CSV file you just created.

- (OPTIONAL) Select the currency of the Cost Prices you are importing, If the cost prices are in a different currency then the website they are uploaded to. ProfitMetrics will automatically do the currency conversion at the time of import.

- Click Submit

Done.