How to Integrate Dandomain classic with ProfitMetrics
Follow these instructions to integrate DanDomain Classic and import your products automatically to ProfitMetrics
Part 1: DanDomain Classic Integration Setup
Part 2: Install the ProfitMetrics Script
Part 3: Install the setEmail Script
NOTE: If the screens here don't match what you see, confirm whether you are on Dandomain Classic or Dandomain, as the instructions are different. For Dandomain, please follow the instructions in ProfitMetrics Integrations
Part 1: DanDomain Classic Integration Setup
- Once you have created your business account and added your first website, click here to start the integration setup for DanDomain Classic.
- In a new tab open DanDomain and go to "Indstillinger" -> "Site"
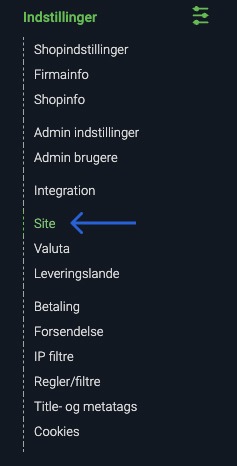
- Copy the DanDomain site ID from the "ID" column in the overview
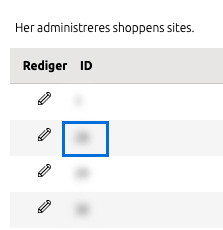
- Add the "DanDomain site ID" in ProfitMetrics

- To find your API key, go to "Indstillinger" > "Integration" then click "Tilføj ny burger"
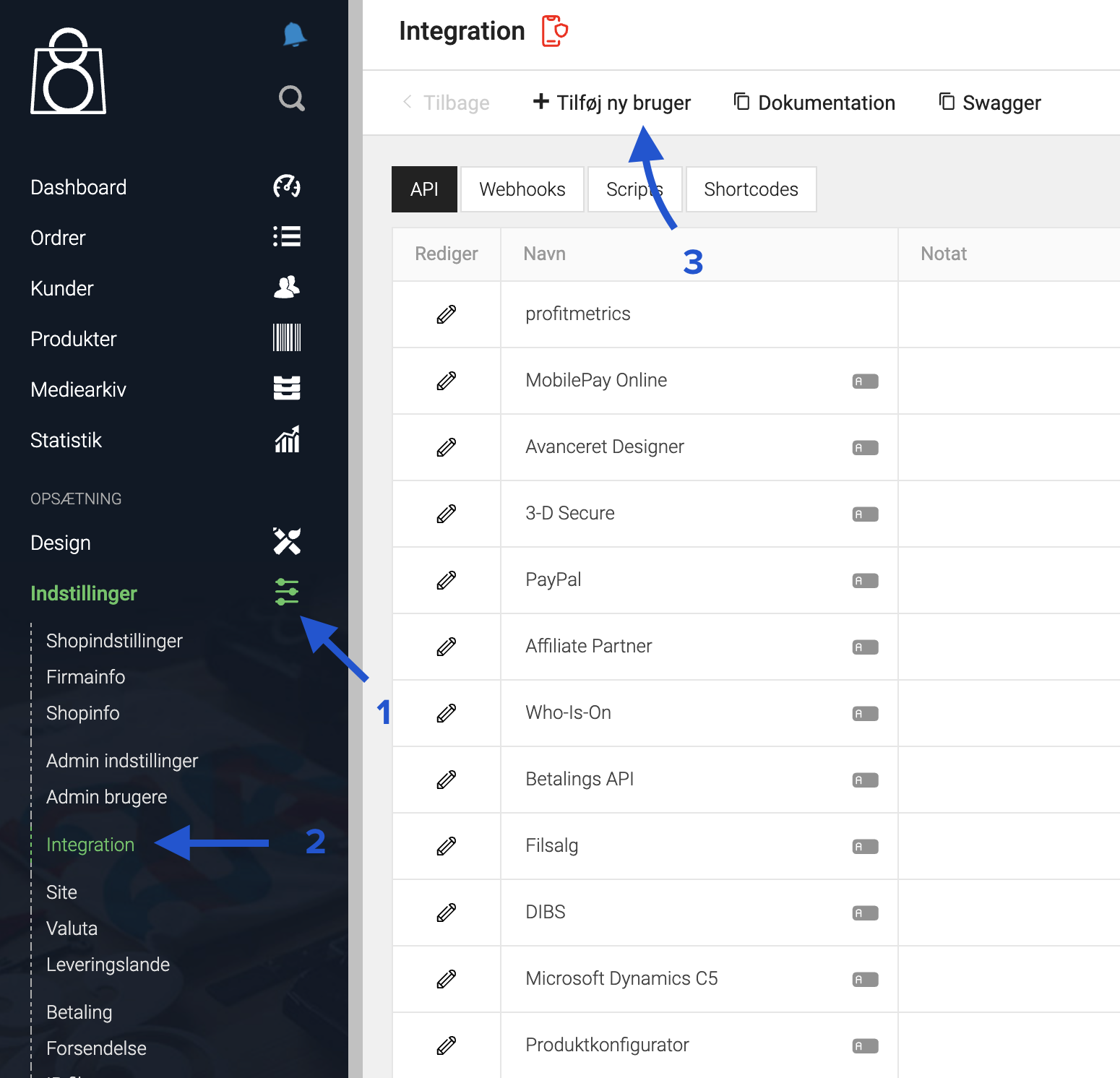
- Enter a name for the user and enable all read rights, then click "Gem"
(the name of the user can be anything)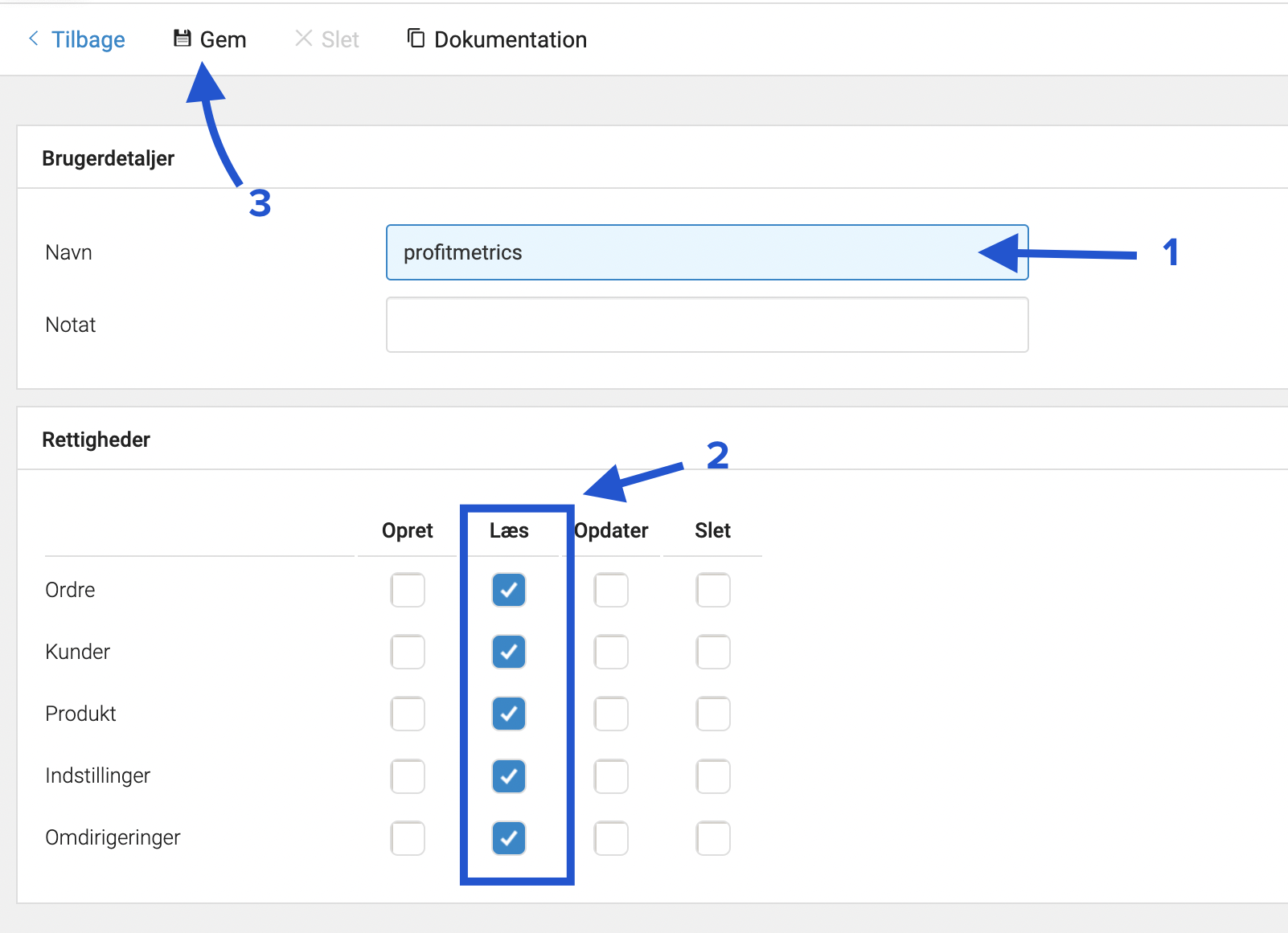
- Copy the API key from Dandomain
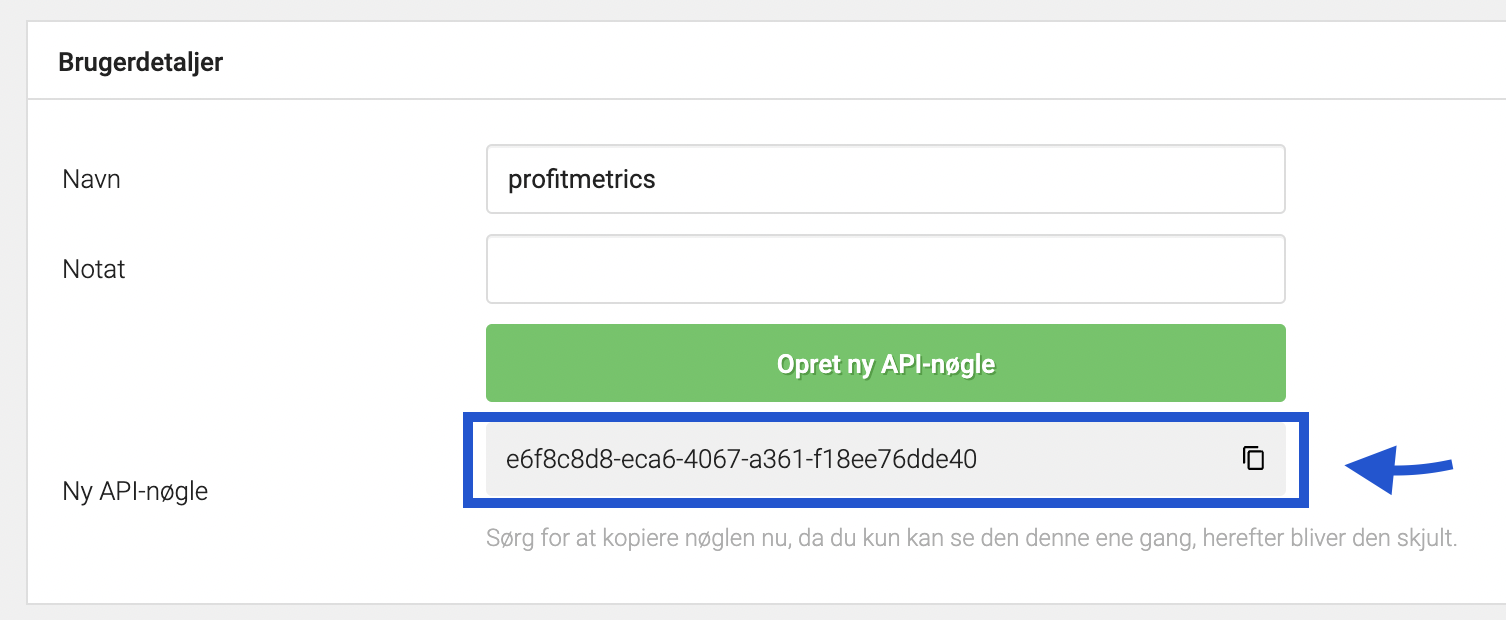
- Add the API key in ProfitMetrics

- Click "Create Integration"
.png?width=688&height=385&name=Profitmetrics%20Workflow%20-%20Step%203%20(2).png)
Part 2: Install the ProfitMetrics Scipt
- Copy this Snippet and remember to replace both instances of PUBLIC_ID with the Public ID of your website in ProfitMetrics
<!-- Start ProfitMetrics - (v1) -->
<script>
window.profitMetrics = {
pid: 'PUBLIC_ID',
}
</script>
<script src="https://cdn1.profitmetrics.io/PUBLIC_ID/bundle.js" defer></script>
<!-- End ProfitMetrics - (v1) --> - Click "Indstillinger"

- Click "Site"

- Click the "Edit/Pencil" icon for the site you want to edit.
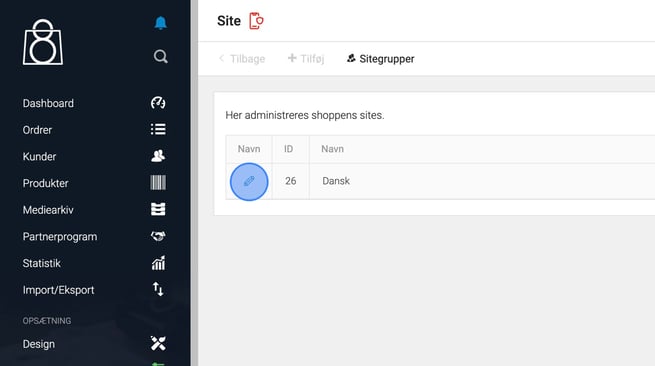
- Insert the script at the bottom of "Kodefelter (head section)"

- Click "Gem" to save the change
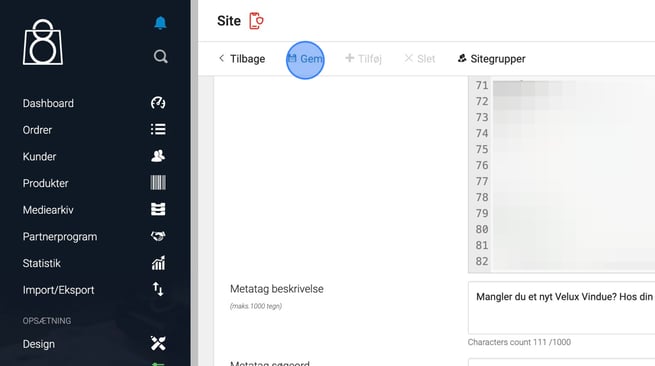
Part 3: Install the setEmail Script
- Copy this snippet
<!-- Start ProfitMetrics - setEmail - (v1) -->
<script>
function _pm_tryemailorderconfirmation() {
if (null != window.profitMetrics && null != window.profitMetrics.setEmail && typeof window.profitMetrics.setEmail === 'function') {
window.profitMetrics.setEmail('[[CUSTOMEREMAIL]]');
console.log('[[CUSTOMEREMAIL]]');
} else {
setTimeout(_pm_tryemailorderconfirmation, 500);
}
}
_pm_tryemailorderconfirmation();
</script>
<!-- End ProfitMetrics - setEmail - (v1) --> - Click "Design"

- Click "Tekster/Knapper"

- Click "Bestil step 4 (Ordrebekræftelse)

- Paste the snippet at the bottom of "Kodefelt"

- Click "Gem"

Part 4: Import Your Product
Our module will automatically generate a product feed containing cost prices and import them into Profitmetrics.
If you don't have cost prices in DanDomain, you can create a separate product feed and set it up according to our specifications. Click here to read our Product Feed Specification.
1. In ProfitMetrics, navigate to "Products" -> "Product Feed"
2. Type "dandomain" in the URL field

3. Select the fetch interval > click "Save Feed Configuration"

4. Click "OK"

5. Click "Import Feed Now"

6. Click "OK"

7. Done ✅