How to grant collaborator access to ProfitMetrics support in Shopify
Follow the steps below to grant access to ProfitMetrics support
Click here to read all knowledge base articles for Shopify
Part 1: Find your "Collaborator Request Code"
Part 2: Accept ProfitMetircs request and grant permission to "Manage and add custom pixels"
Part 1: Find your "Collaborator Request Code"
- Login to Shopify admin
- Click Settings
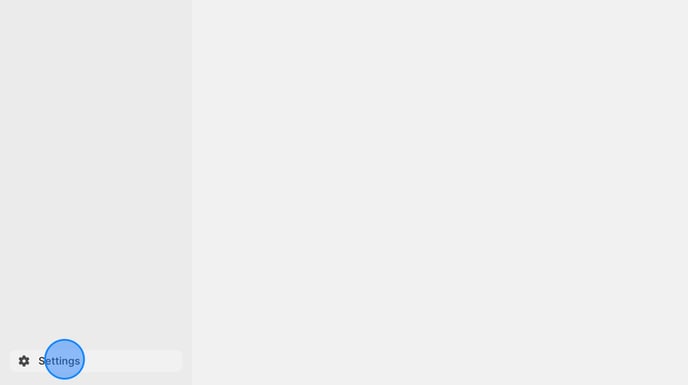
- Click Users and permissions
.png?width=688&height=385&name=How%20to%20Access%20and%20Adjust%20User%20Permissions%20in%20Shopify%20-%20Step%203%20(1).png)
- Copy the "Collaborator Request Code"
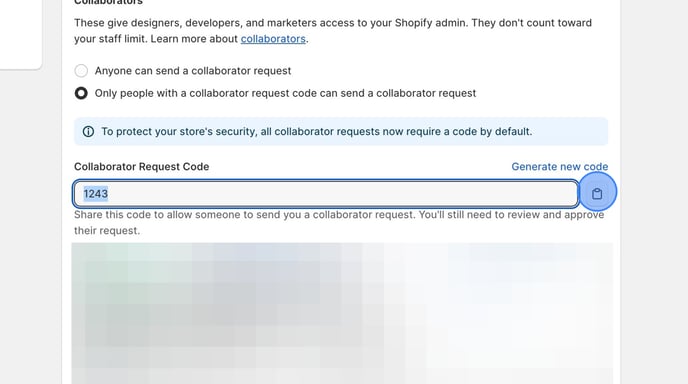
- Send a reply to the existing conversation with ProfitMetrics support and write the following:
Hi ProfitMetrics
Please request access to our Shopify store: YOUR_MYSHOPIFY_URL
Collaborator Request Code: YOUR_CODE - Check your email and approve the request once it has been sent.
Part 2: Accept ProfitMetircs request and grant permission to "Manage and add custom pixels"
- Click "Settings"

-
Click "Users and permissions"

-
Click "Review request"

-
Under "Store permissions" click "Store settings"

- Check "Manage and add custom pixels"

- Click "Accept request"

- Send a reply to the existing conversation with ProfitMetrics support and write the following:
Request has been accepted and permission to Manage and add custom pixels has been granted.