How to add a Shopping Booster Supplemental Feed to classic Google Merchant Center
Follow the steps here to name and configure your feed, including setting up your fetch settings, HTTP authentication, and language
Note: If necessary, see this guide on How to Switch from the Google Merchant Center Next to the classic Merchant Centre or this guide on How to add a Supplemental Feed to Google Merchant Center Next
Important: Make sure to set up the Shopping Booster before following these steps.
- Log in to https://merchants.google.com/
- Click "Products" to expand the menu
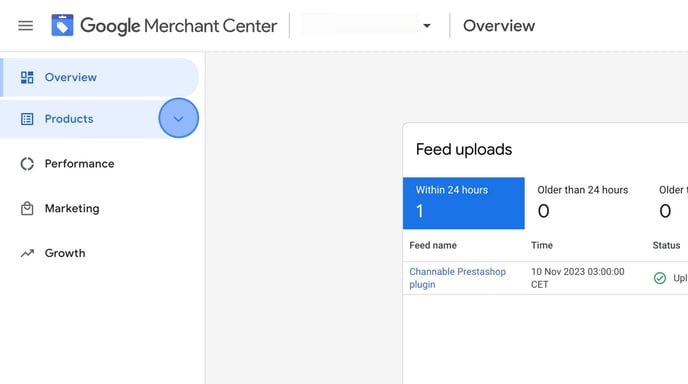
- Click "Feeds"
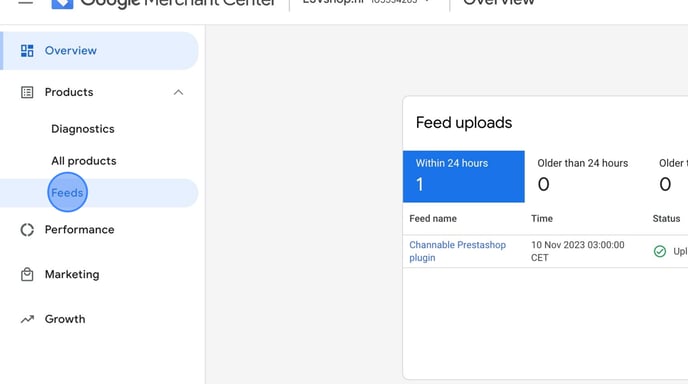
- Click "Add supplemental feed"
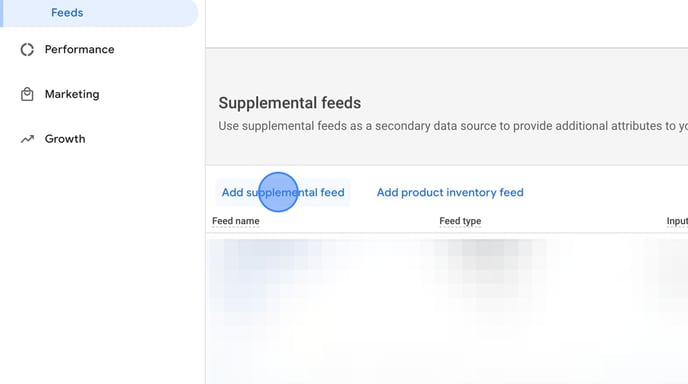
- Name your Supplemental feed "Shopping Booster"
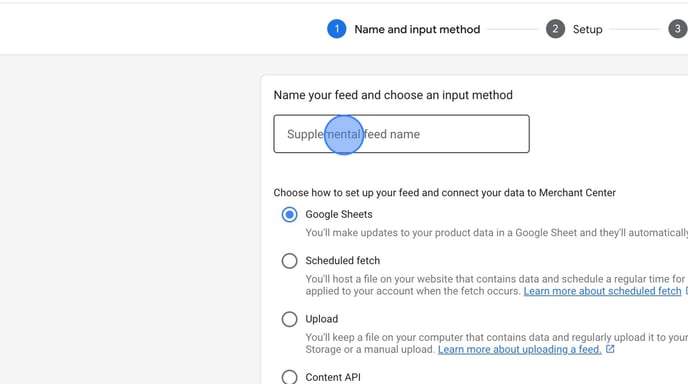
- Choose "Scheduled fetch"
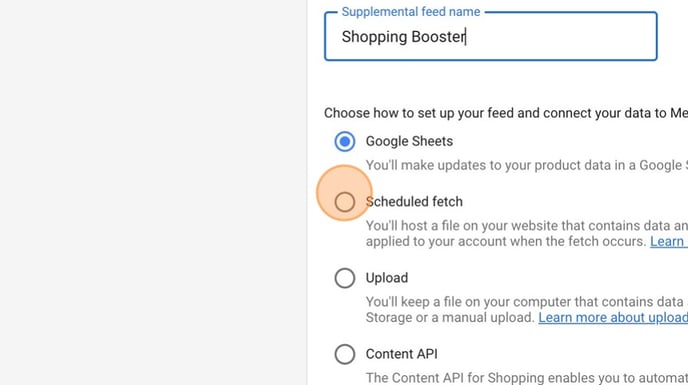
- Click Continue
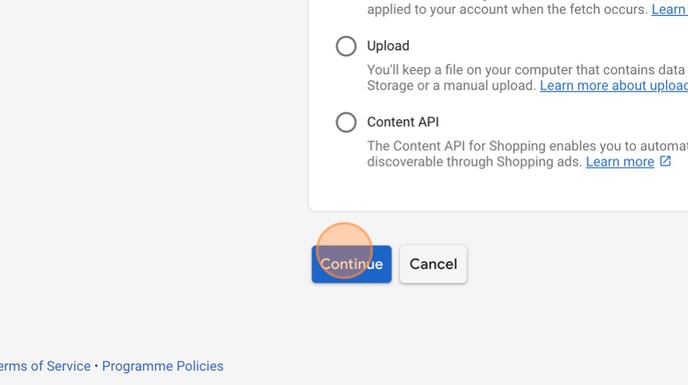
- Name the file according to your Shopping Booster template or just name it "Shopping Booster".
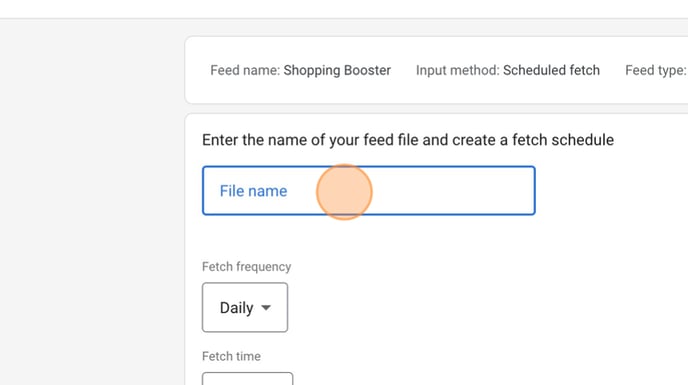
- Insert the file URL from the Shopping Booster in ProfitMetrics and click "Continue"
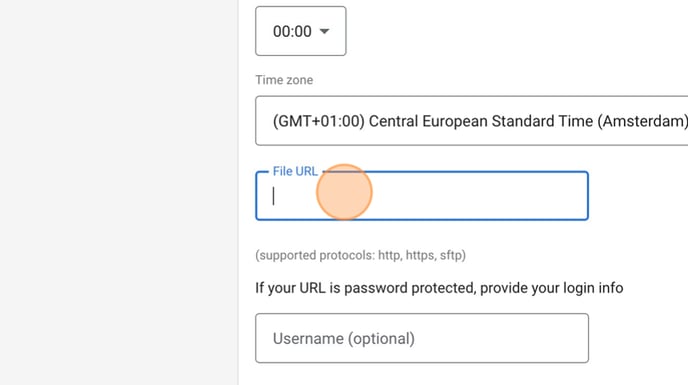
- Scroll down to HTTP authentication and add your Username and Password. You can find these credentials in ProfitMetrics under Shopping Booster settings.
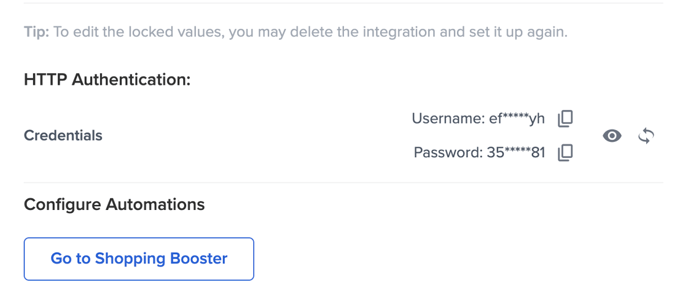
- Choose all or only the specific languages where this feed should apply.
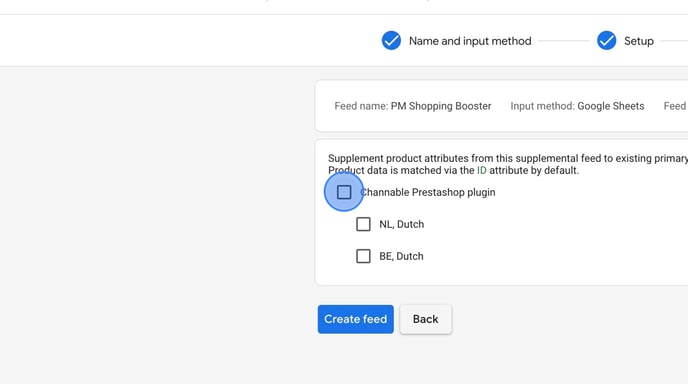
- Click "Create feed" - You will now see your supplemental feed in the overview.
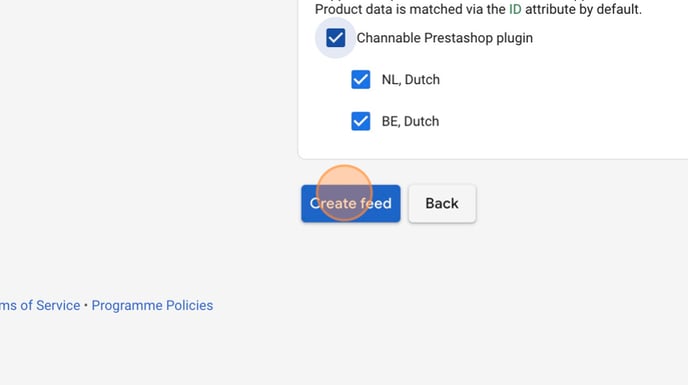
- Navigate to your new supplemental feed and click "Fetch Now".
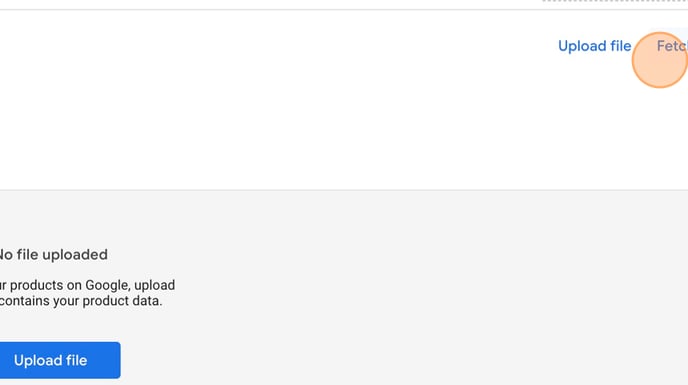
- Your supplemental feed will be processed and added to your products.
The new updated Custom Columns will not be visible within Google Ads before the next sync which can take up to 24 hours after you fetched the feed.